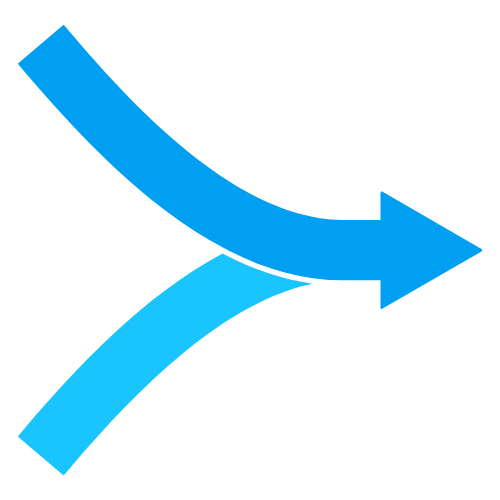Excel
Combining Data from Multiple Sheets in Excel Using INDEX and VLOOKUP
The easiest way to combine this type of data is to use Merge My Files join merge but if you need to do it in Excel, here's how to do it.
When working with Excel, it's common to have data spread across multiple sheets. For instance, you might have one sheet with product details, another with sales data, and yet another with customer information. To effectively analyze or report on this data, you'll often need to combine information from these different sheets. Two powerful Excel functions that can help with this task are INDEX and VLOOKUP.
The Problem: Linking Data Across Sheets
Imagine you have three sheets in your Excel workbook:
- Products: Contains product IDs and descriptions.
- Sales: Lists product IDs and the number of units sold.
- Prices: Contains product IDs and the prices of the products.
Your goal is to create a consolidated view that shows the product description, units sold, and price for each product in a single sheet.
Using VLOOKUP to Combine Data
VLOOKUP is a popular Excel function used to search for a value in the first column of a range and return a value in the same row from another column.
Step-by-Step Guide:
-
Prepare the Consolidated Sheet: Create a new sheet where you want to display the combined data. In this example, we'll call it "Summary."
-
VLOOKUP for Product Descriptions:
- In the "Summary" sheet, start by referencing the product IDs from the "Sales" sheet.
- Use the
VLOOKUPfunction to pull in the product descriptions from the "Products" sheet. For example:
This formula looks for the product ID in cell A2 of the "Summary" sheet in the first column (A) of the "Products" sheet, then returns the corresponding value from the second column (B), which is the product description.=VLOOKUP(A2, Products!A:B, 2, FALSE)
-
VLOOKUP for Prices:
- Similarly, use
VLOOKUPto fetch the price from the "Prices" sheet:
This formula works similarly, looking up the product ID in the "Prices" sheet and returning the price.=VLOOKUP(A2, Prices!A:B, 2, FALSE)
- Similarly, use
-
Final Touches:
- Drag the formulas down to fill the corresponding cells for all products.
- You now have a consolidated view that combines data from multiple sheets into one.
Using INDEX and MATCH for Greater Flexibility
While VLOOKUP is powerful, it has some limitations, such as the requirement that the lookup value be in the first column of the lookup range. The combination of INDEX and MATCH offers a more flexible alternative.
Step-by-Step Guide:
-
Set Up the Summary Sheet: As before, create a "Summary" sheet where you'll bring together the data.
-
INDEX and MATCH for Product Descriptions:
- In cell B2 of the "Summary" sheet, use the following formula:
=INDEX(Products!B:B, MATCH(A2, Products!A:A, 0))-
MATCH(A2, Products!A:A, 0)finds the row number in the "Products" sheet where the product ID in A2 matches. -
INDEX(Products!B:B, …)returns the value from column B (product descriptions) in the row identified byMATCH.
-
- In cell B2 of the "Summary" sheet, use the following formula:
-
INDEX and MATCH for Prices:
- Similarly, pull in the price with:
=INDEX(Prices!B:B, MATCH(A2, Prices!A:A, 0))
- Similarly, pull in the price with:
-
Combining Everything:
- Copy the formulas down as needed to fill in all data.
When to Use INDEX and MATCH vs. VLOOKUP
- VLOOKUP is simpler and faster to set up when your data structure is straightforward, and the lookup value is always in the first column.
-
INDEX and MATCH is more flexible and powerful, especially when:
- Your lookup value is not in the first column.
- You need to perform more complex lookups, such as searching for values based on multiple criteria.
Conclusion
By using VLOOKUP or INDEX combined with MATCH, you can effectively combine data from multiple sheets in Excel, creating a comprehensive view that pulls together information from various sources. This ability to link and consolidate data not only saves time but also reduces the risk of errors in manual data entry, allowing you to focus on analyzing and making informed decisions.
Try these techniques in your next Excel project, and you'll quickly see how they can streamline your data management tasks.